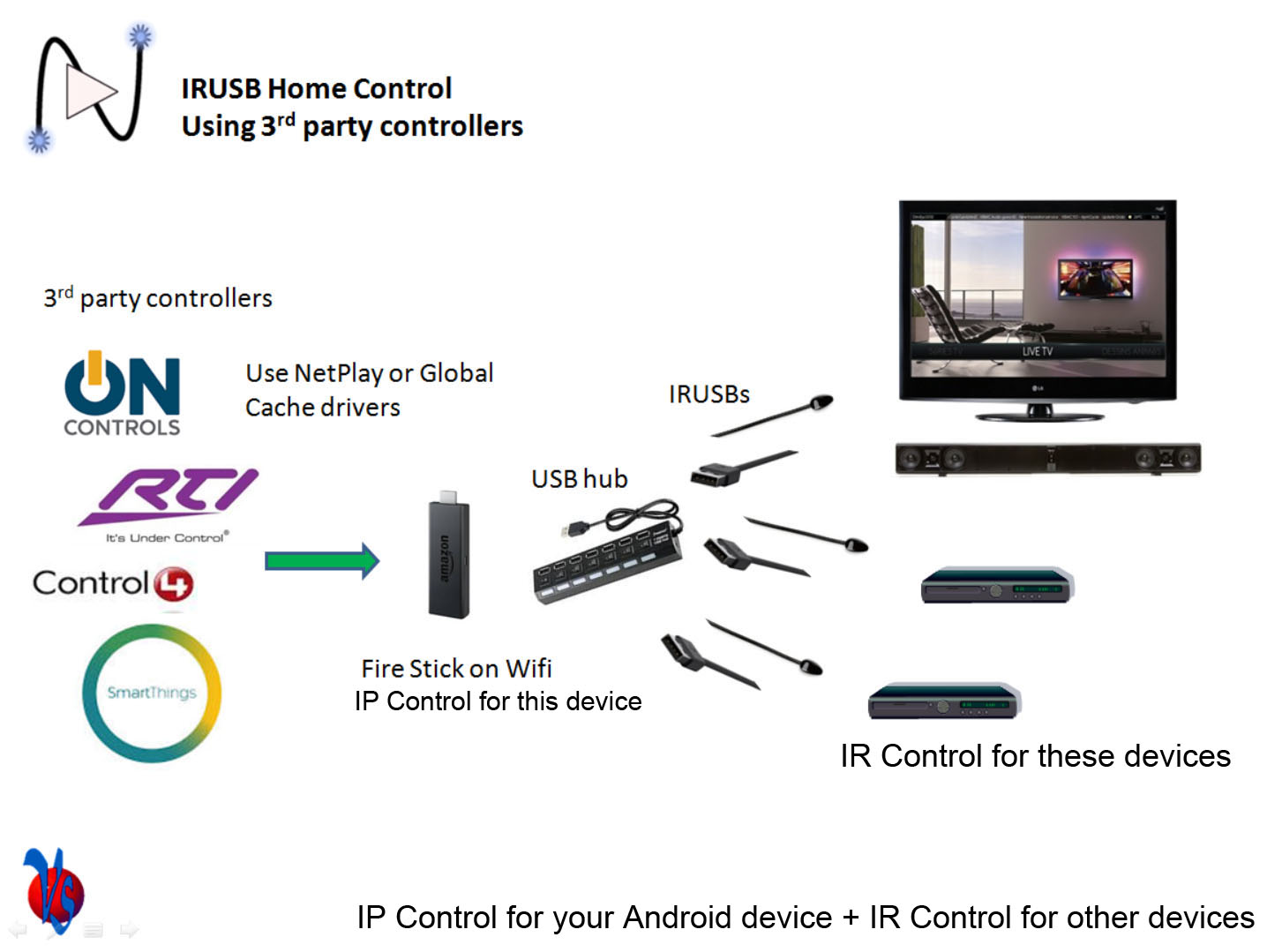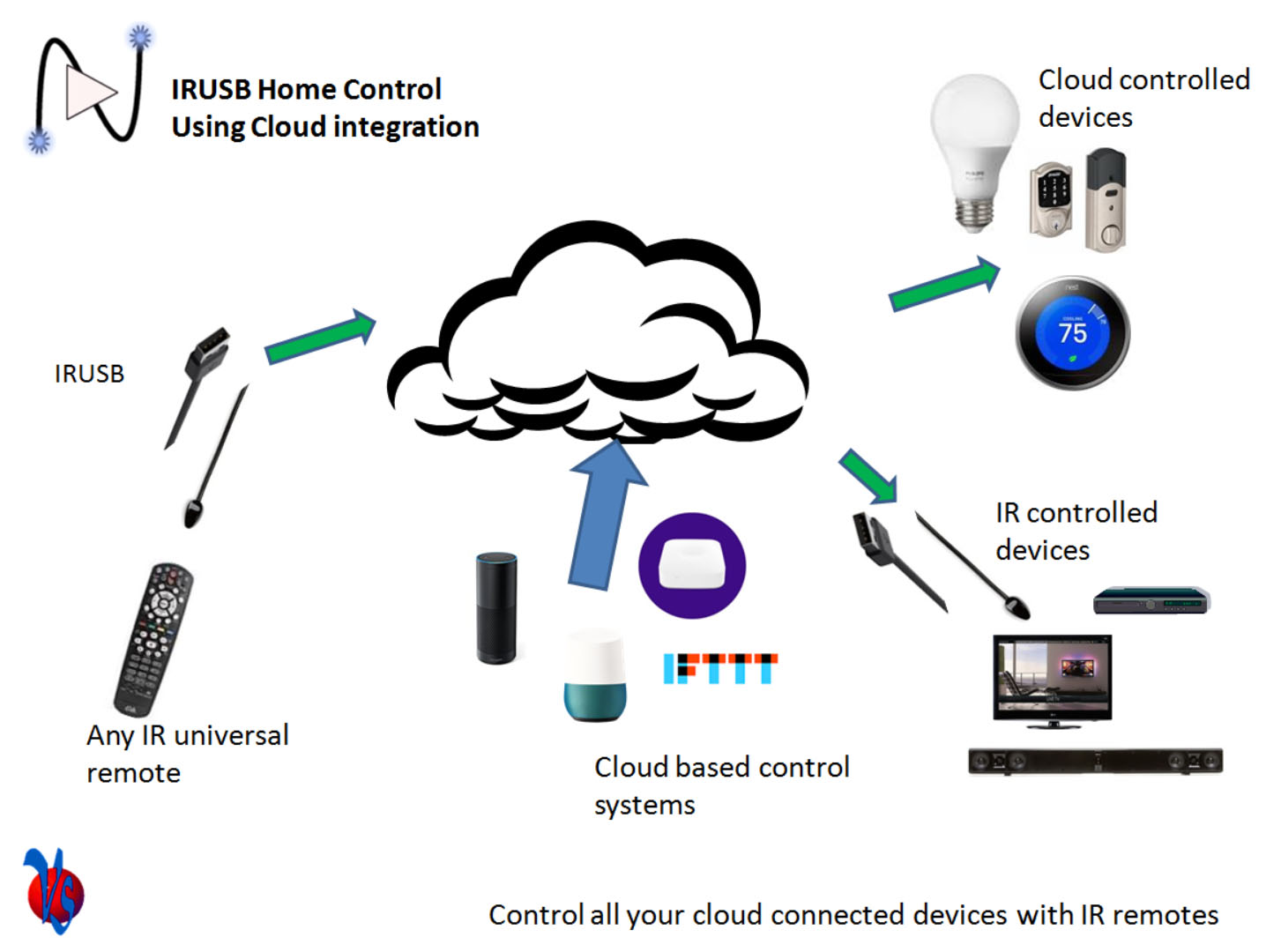Please start by selecting your use case below to get instructions on how to install your IRUSB.

NetPlay Home with a home automation controller
1. IRUSB is added to each NetPlay TV zone that needs IR control
- Connect IRUSB to the USB port of the device running NetPlay TV
- Download and run IrUSB app on these devices. No additional setup or ID is required
- In virtual matrix sink setup, select "IRUSB" IR type. You do not need to enter the device ID unless multiple IRUSBs are connected to the sink device (or IRUSB is connected to a different platform)
- You can find the device ID listed on the main screen of IrUSB app. You can use the "Send IR" button to identify each transceiver.
2. IRUSBs are added to NetPlay Manager for each source the needs IR control (and does not use a VTX device)
- In virtual matrix source setup, select "IRUSB" IR type and enter the device ID of IRUSB for that source
- You can find the device ID of IRUSB using the the "IRUSB Devices" link on the NetPlay Manager index page.
3. NetPlay Manager handles all IR routing
4. Simply connect NetPlay Manager to your home automation system using the
NetPlay drivers
-
NetPlay Mobile can also provide full system control without needing an external system
If using an external control system, no additional setup is required.
If using NetPlay Mobile for IR/IP control, you will need to
configure the saved IR/IP codes for your sources and displays.

Control NetPlay Home with standard remotes
1. IRUSB is added to each NetPlay TV zone that needs IR control
- Connect IRUSB to the USB port of the device running NetPlay TV
- Download and run IrUSB app on these devices. No additional setup or ID is required
- In virtual matrix sink setup, select "IRUSB" IR type. You do not need to enter the device ID unless multiple IRUSBs are connected to the sink device (or IRUSB is connected to a different platform)
- You can find the device ID listed on the main screen of IrUSB app. You can use the "Send IR" button to identify each transceiver.
2. IRUSBs are added to NetPlay Manager for each source the needs IR control (and does not use a VTX device)
- In virtual matrix source setup, select "IRUSB" IR type and enter the device ID of IRUSB for that source
- You can find the device ID of IRUSB using the the "IRUSB Devices" link on the NetPlay Manager index page.
3. NetPlay Manager handles all IR routing
4. We recommend using Blutooth or RF standard remotes at each TV.
- Please see our
NetPlay Control options page for details.
If you are also using NetPlay Mobile for IR control, you will need to
configure the saved IR codes for your sources and displays.
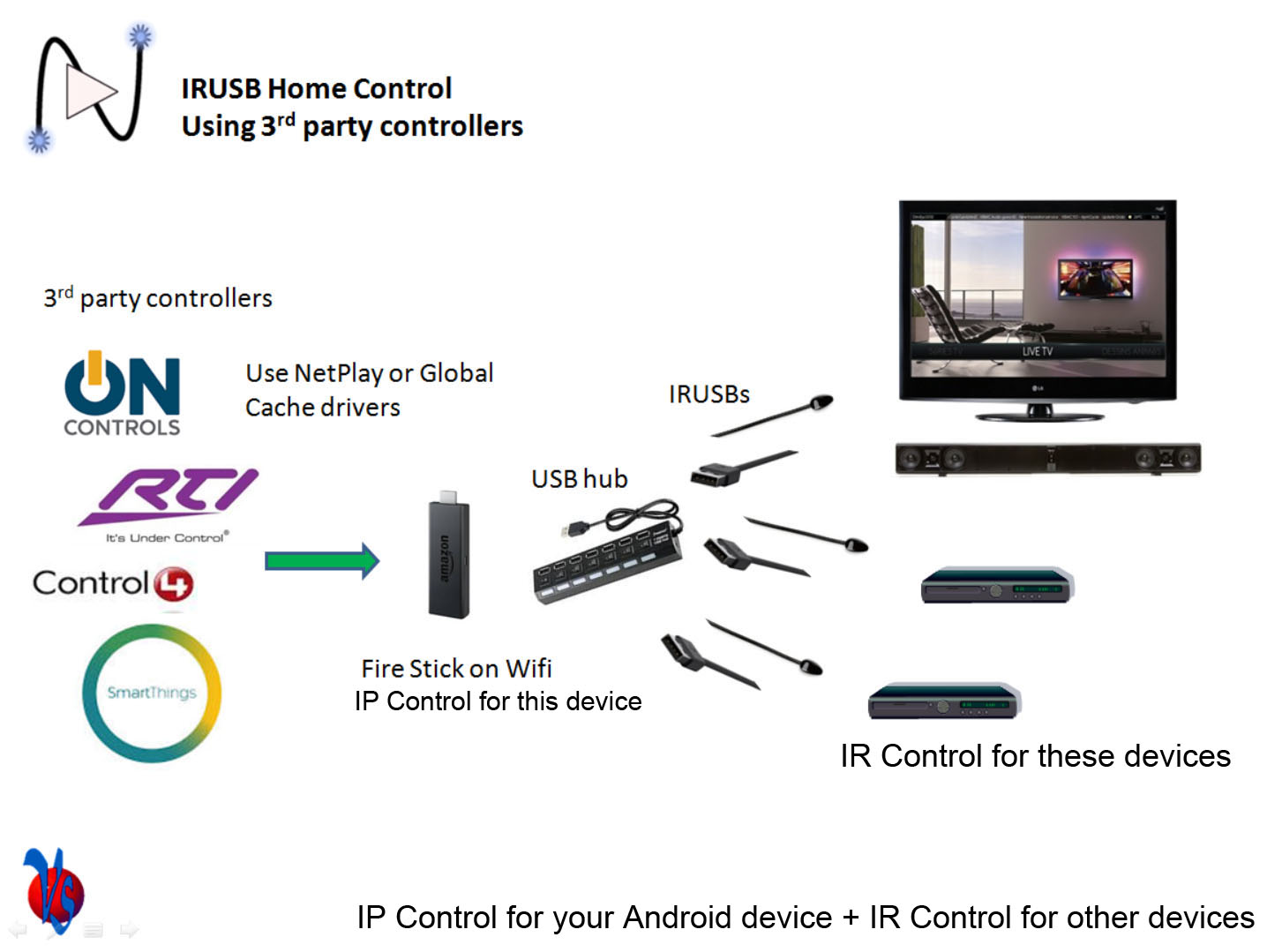
Home Automation Controller Integration
1. Connect your IRUSB devices to one or more supported platforms
- Android platform setup instructions (Shield, Fire TV)
- Linux platform setup instructions
- You can use USB hubs to connect many IRUSB devices to a single platform
2. Determine which API (Cloud, NetPlay, Global Cache) your home automation controller will use (based on available drivers)
- If using Global Cache protocol, make sure GC mode is enable in the Android app (on by default in Linux)
- If using Cloud protocol, make sure NetPlay Cloud mode is enabled
3. If you are using the motion sensor, configure the motion settings
-
Motion settings config
4. Download / install and configure the driver for your control system
-
IRUSB driver information
When using external control systems, you do not need to configure the saved RX / TX / or HID codes on any IRUSB devices.